HOW TO CROP A CIRCLE IN PHOTOSHOP
Often people ask how you can cut a circle from a picture in Photoshop, so here's an instruction that you always have to look at if you've forgotten how to do it. There are many methods to do this, but this method is one of the easiest. I hope that will be useful to someone. :)
1. Open your image in Photoshop
Go to Photoshop -> File -> Open... -> Choose your image -> Open
2. Make opened image to Layer
On the right side Layers section -> right click on image -> hit Layer from Background... -> rename your Layer if wan't and hit OK
3. Select Elliptical Marquee Tool
On the left top corner choose: Elliptical Marquee Tool, to do this you need push and hold mouse left button
4. Draw a circle
Press the left mouse button on the image to draw a circle (if you want the circle to be perfectly equal, then hold down the "Shift" button and then draw a circle).
5. Next need to Inverse the layer
To do this, click on the top toolbar -> Select -> Inverse (or Shift + Ctrl + I)
6. Delete the outer layers
When you have pressed the "Inverse", on your image will be marked striped frame, then press "Delete" button and everything around the circle will be erased.
7. Cut out excess around the circle
On the left side choose "Crop tool" and then drag as many you need from the black frame edges and hit "Enter".
8. Save a Image
To save a picture without a white background You need to press: File -> Save As ... (Shift + Ctrl + S) choose file name and choose the .PNG picture format and press "Save".
Feel free to comment if you have any questions, good luck and Subscribe to don't miss any new tutorials.










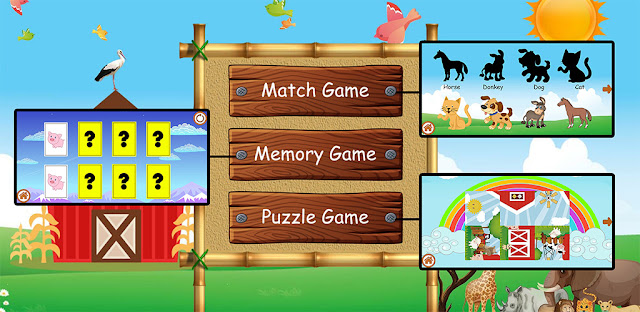
Comments
Post a Comment